Download & Install iOS 14 Public Beta – Hello guys, I hope you are doing well. So, finally, Apple released iOS 14 Public Beta/ Developer Beta for its iOS devices. Those who interested in the latest iOS 14 can install on their devices. So, today we are going to share step by step guide to download & install iOS 14 public beta/Developer beta on their device.

iOS 14 is currently available on iPhone 6s, SE, 6s Plus, 7, 7 Plus, 8, 8 Plus, iPhone X, iPhone XR, iPhone 11 Series, iPhone SE. So, you can freely download & install a beta developer on your device. So, keep reading for all the step by step guidance.
Contents
Requirements to Install iOS 14 Public/Developer beta-
- The device above iPhone 6s Models
- Backup Your Full Device on your PC/Mac
- Public Beta/ Developer Beta Profile
- Wifi Connection
- Battery Should Be Min 80% Charge
- Nothing Else ~
How to Download iOS 14 Public Beta / Developer Beta:-
- First of All, Visit the Apple Official Beta Website (Link given below) only on Safari Browser.
Apple Official Public Beta Profile Page
Download Developer Beta Profile Link
- Now Click on Sign In button and login with Your Apple Account.
- Once Done! Click on Enroll Your iOS Device button like below Screenshot.

- Scroll Down & Download Profile

- Now Click on Download Profile>Allow Button.
- Once Done. Go to Setting > General > Profile Download > Install it
- Enter Pin to Verify your installation & Done
- Now Reboot Your Device
- Now Goto Setting > General > Software Update…Hurry you Get the iOS 14 Update!
- Now just download & simply install it and enjoy iOS 14 on your device.
iOS 14 Features-
App Library
iOS 14 adds a new App Library view for organizing all of your apps. Apps are automatically organized in the App Library, and you don’t have to keep all of the icons on your actual home screen view. There is also a new list view as well as features for sorting applications based on usage and more.

Widgets
iOS 14 adds widgets to the home screen of the iPhone and iPad for the first time. Widgets are more data-rich than ever and come in a variety of sizes. Apps move out of the way automatically to make room for the widgets. You access these widgets through the “Widget Gallery,” with multiple different sizing options.
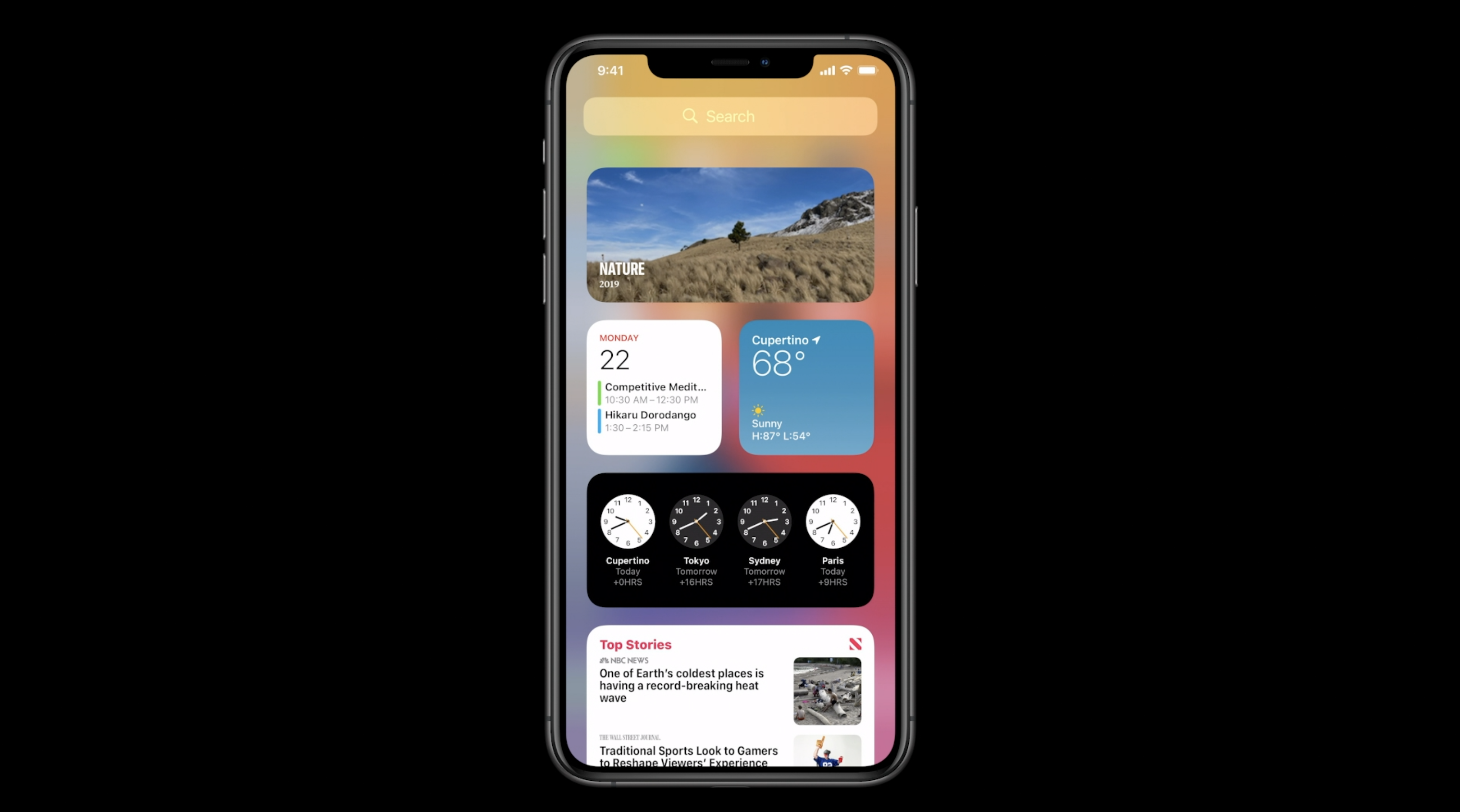
Picture in Picture on iPhone
iOS 14 also provides support for picture in picture, works very similar to the iPad experience. Meanwhile, Siri has a new interface that does not overtake the entire screen.

Translate App
A new translate app in iOS 14 is designed for conversations and works completely offline. All you have to do is tap on the microphone icon and the app will translate to your chosen language. There will be 11 languages supported at launch.
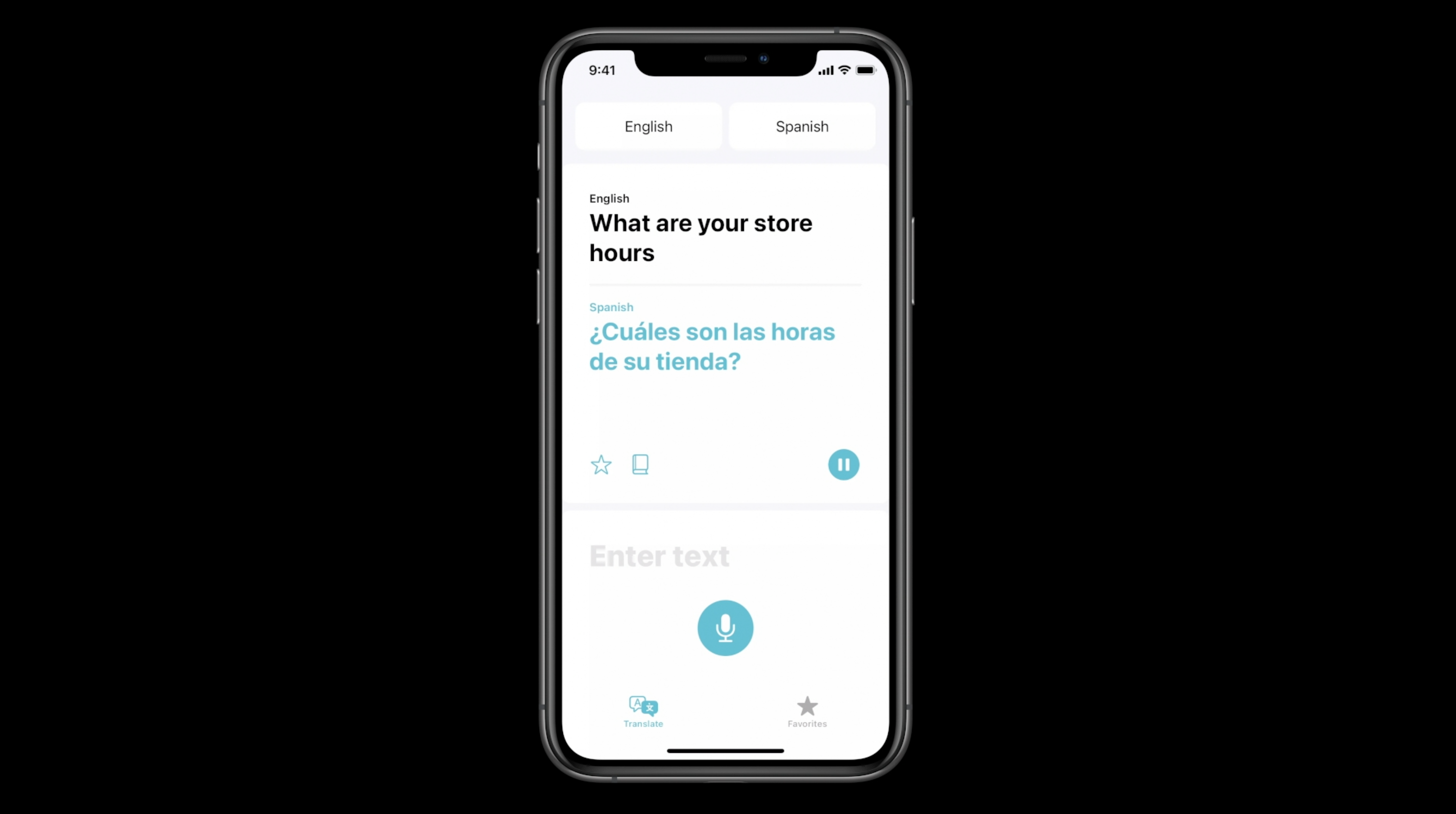
App Clips
iOS 14 also adds a new App Clip feature to easily access applications quickly without downloading the full version from the App Store.
“Small part of an app that is quick and easy to access,” Federighi explains.
Launch an app with a single tap and pay and log in with Apple Pay and Sign in with Apple.
New iMessage Features
For iMessage, Apple is adding new Memoji accessories (including a new face mask Memoji) as well as pinned messages. New features for group iMessages as well: in-line replies, mentions.
Real-Time Headphone Audio Alerts
You can measure headphone audio levels in real-time with a new option in Control Center. This new feature has a similar interface to the Apple Watch Noise app, which measures the audio levels of the environment instead of headphones.
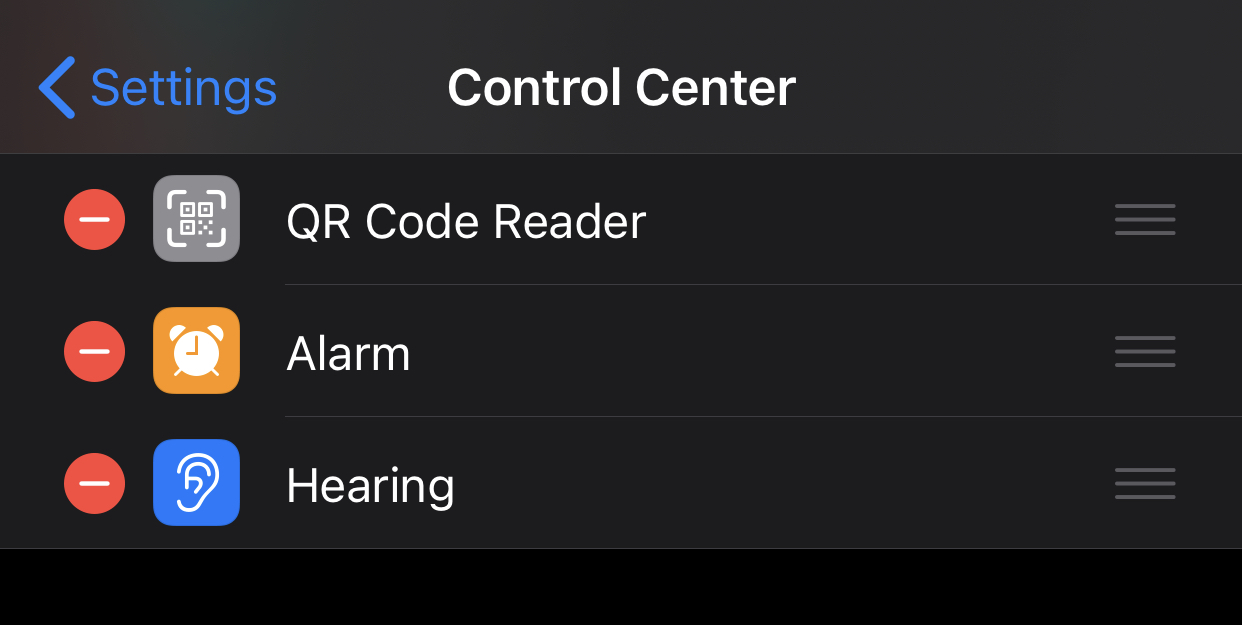
QR code payments
9to5Mac reported exclusively that Apple is working on QR code payments for iOS 14.
References found in the iOS 14 code reveal that Apple is working on a new method for letting users make payments with Apple Pay by scanning a QR Code or traditional barcode with the iPhone camera.
This information wasn’t announced at WWDC, so it’s possible it won’t launch with the first version of iOS 14 and could come later in the year.
Leaked passwords
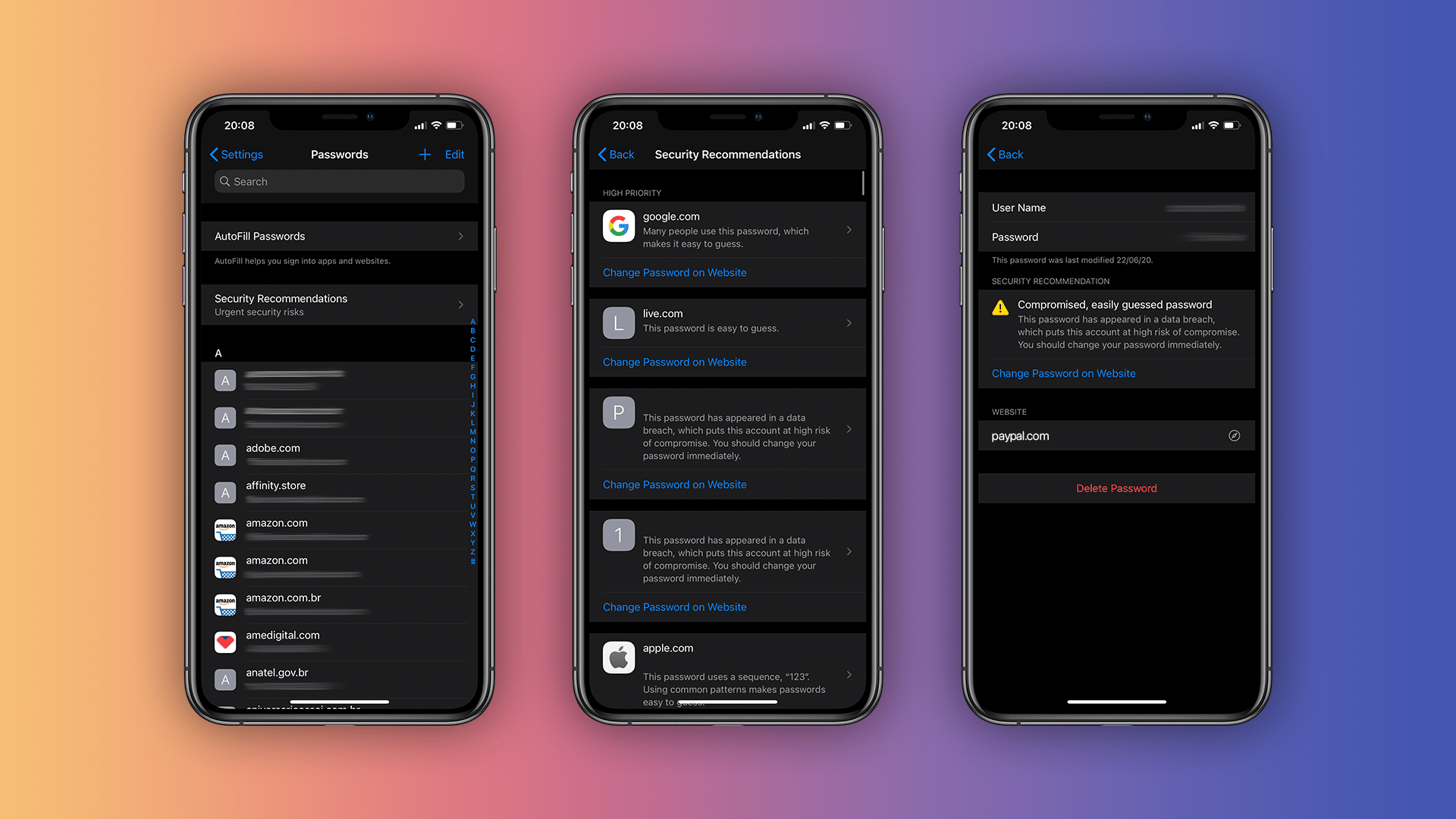
Leaked passwords are when you use the same password across multiple websites and one of them gets hacked. iCloud keychain is going to build in a feature to alert you about leaked passwords.
With iOS 14, Apple offers a new “Security Recommendations” menu that shows only your passwords that could put your accounts at risk for some reason. This includes passwords that are easy to guess and even those that may have leaked on the web.
Voice Memos
Apple is also updating the Voice Memos app with iPhone and macOS Big Sur. The most exciting feature this year is the new Enhance Recording functionality. The Enhance Recording feature reduces background noise and room reverberation with a single tap. Once you create a recording, you’ll see a small icon similar to the Auto adjustment feature in the Photos app. Details on exactly how this feature works are unclear, but Apple is heavily promoting the simplicity of the process.
iOS 14 compatible Devices
Apple says that iOS 14 can run on the Apple Devices iPhone 6s and later, which is the exact same compatibility as iOS 13. Here’s the full list:
- iPhone 11
- iPhone 11 Pro
- iPhone 11 Pro Max
- iPhone XS
- iPhone XS Max
- iPhone XR
- iPhone X
- iPhone 8
- iPhone 8 Plus
- iPhone 7
- iPhone 7 Plus
- iPhone 6s
- iPhone 6s Plus
- iPhone SE (1st generation)
- iPhone SE (2nd generation)
- iPod touch (7th generation)
How to Downgrade iOS 14 to iOS 13 Without Data Loss-
Do you want to downgrade iOS 14 to iOS 13 without losing any data then don’t worry. Just keep reading until the end for step by step guide. As we already know, iOS 14 is in developer beta. So, it’s not fully stable and comes with lots of bugs. So, users want to go back to iOS 13. So, just follow our below guide to downgrade.
- First of All, Download Latest Apple Signed 13.5.1 Ipsw File of your Apple Device.
- Select Your Device, & Download Supported iPSW File and Done!
Main Steps-
Step 1: Make sure you’re running the latest version of macOS ( > About This Mac > Software Update).
Step 2: Connect your iPhone or iPad to your Mac or PC with a Lightning or USB-C cable.
Step 3: Use the right method from the list below for your device to enter Recovery Mode (you’ll see a computer logo and Lightning cable when successful).
- For iPad Pro with Face ID: Press and quickly release the Volume Up button. Press and quickly release the Volume Down button. Press and hold the Top button until your device begins to restart. Continue holding the Top button until your device goes into Recovery Mode.
- For iPhone 8 or later: Press and quickly release the Volume Up button. Press and quickly release the Volume Down button. Then, press and hold the Side button until you see the recovery-mode screen.
- For iPhone 7, iPhone 7 Plus, or iPod touch (7th generation): Press and hold the Sleep/Wake and Volume Down buttons at the same time. Don’t release the buttons when you see the Apple logo. Continue to hold both buttons until you see the recovery-mode screen.
- For iPhone 6s and earlier, iPad with Home button, or iPod touch (6th generation or earlier): Press and hold the Sleep/Wake and Home buttons at the same time. Don’t release the buttons when you see the Apple logo. Continue to hold both buttons until you see the recovery-mode screen.
Step 4: When the Restore/Update option shows up on your Mac or PC, choose Restore (this will wipe your device and install the latest non-beta version of iOS).
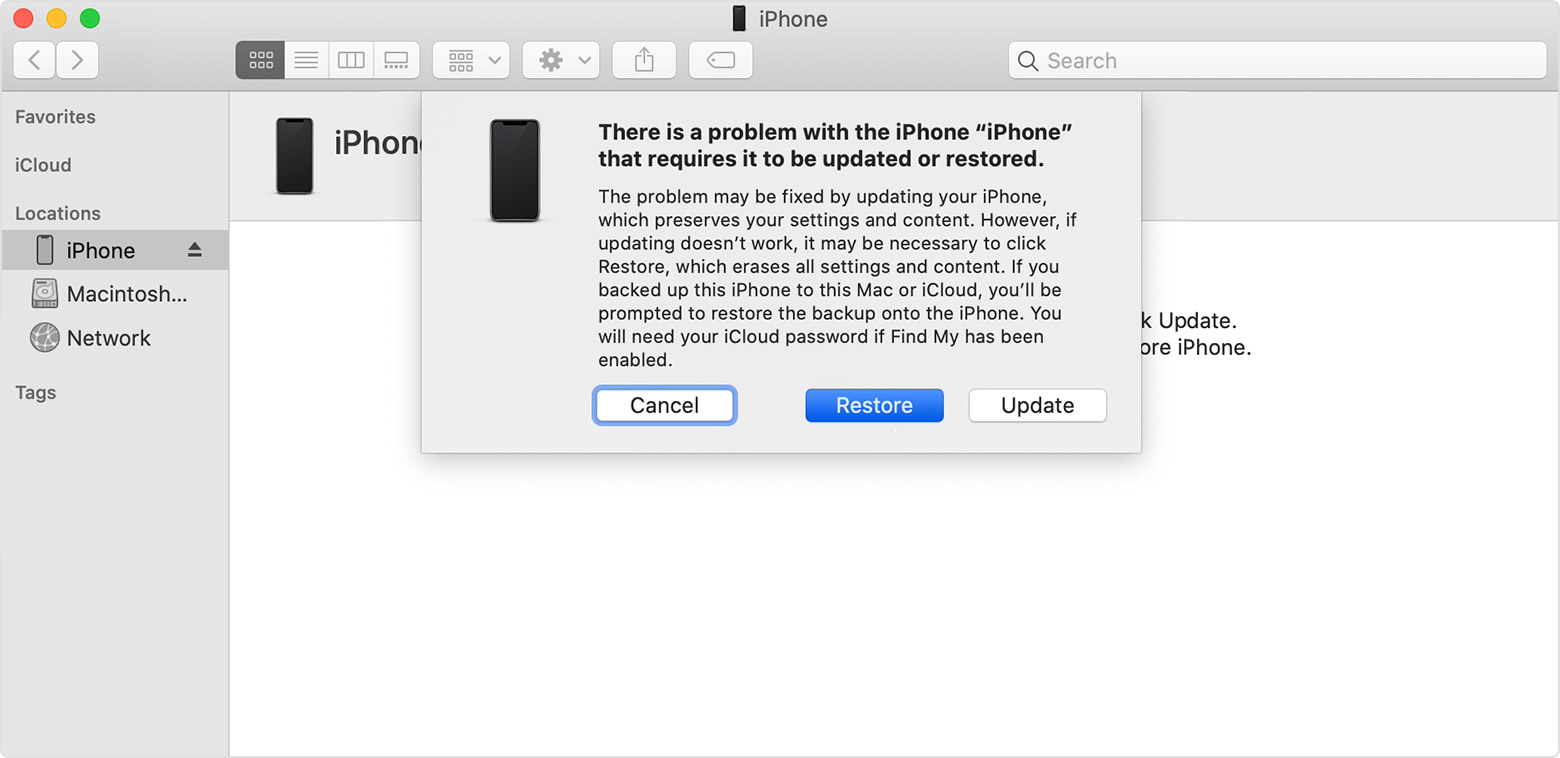
Step 5: After the software restore has completed, you can restore a backup from iOS 13 with your Mac or iCloud (or set up your iPhone or iPad as a new device).
Final Words-
Hope guys, you love this article. In this article, we shared How to Download & Install iOS 14 Public Beta / Developer Beta on your iOS device. Also, a shared step by step guide to downgrade iOS 14 to iOS 13 without data loss in case if you face any bug and issue on iOS 14. Feel free to comment on any query and share it with your friend and family.
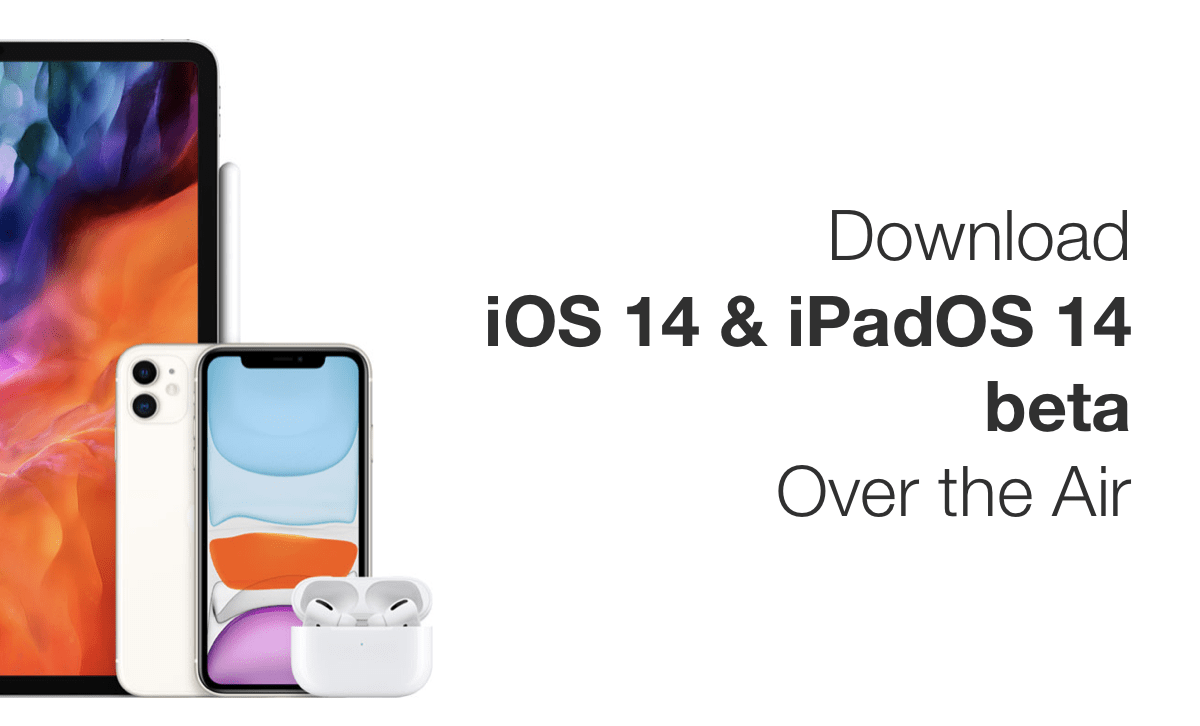








1 thought on “How to Download & install iOS 14 Public/Developer Beta Free on your iPhone”